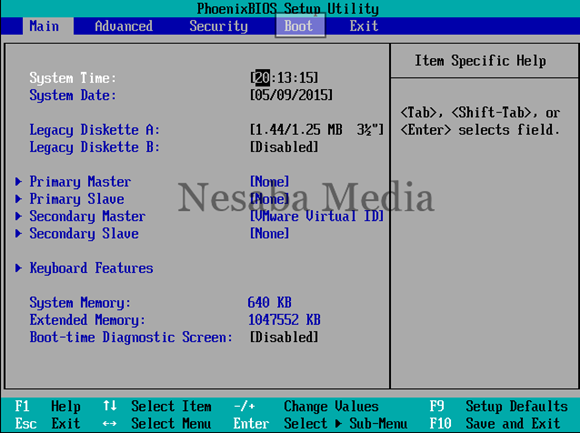Tutorial Instalasi Windows 8.1
Sebelumnya, atur pengaturan BIOS agar memilih DVD atau perangkat USB seperti flashdisk sebagai media utama saat booting. Jika Anda tidak tahu caranya, maka carilah di internet sesuai merek komputer, karena biasanya setiap merek dan tipe memiliki tampilan BIOS yang berbeda.

Lalu pilih partisi mana yang akan menjadi partisi sistem (berisi files sistem). Biasanya adalah (C:).
*Sementara ini, jangan menyesuaikan instalasi sesuai gambar di bawah.

Lalu klik Format pada partisi yang sudah Anda pilih. Jangan klik Format jika Anda memilih "Upgrade". Kemudian klik Next.
Proses instalasi Windows 8.1 sedang berlangsung. Setelah itu, komputer akan dengan sendirinya restart.


Ketika komputer akan menyala, buka BIOS dan ganti semua pengaturan yang telah diubah tadi kedefault.
Lalu penyiapan dimulai. Tunggu sampai selesai.


Pada proses seperti ini, komputer akan restart berkali-kali dengan sendirinya. Itu normal. Lalu muncul pengaturan ini, pilih warna yang Anda sukai dan buat nama PC.

Sebelumnya, atur pengaturan BIOS agar memilih DVD atau perangkat USB seperti flashdisk sebagai media utama saat booting. Jika Anda tidak tahu caranya, maka carilah di internet sesuai merek komputer, karena biasanya setiap merek dan tipe memiliki tampilan BIOS yang berbeda.
Masukkan DVD atau flashdisk yang berisi file instalasi Windows 8.1 tadi. Restart komputer. Lalu muncullah perintah ini: tekan tombol apa pun untuk memulai proses instalasi.

Sesuaikan semua pilihan seperti pada gambar [disarankan]. Lalu klik Next.

Klik Install Now.

Centang persetujuan. Lalu klik Next.


Sesuaikan semua pilihan seperti pada gambar [disarankan]. Lalu klik Next.

Klik Install Now.

Centang persetujuan. Lalu klik Next.

Pilihan "Upgrade" hanya untuk meningkatkan versi Windows, misalnya dari Windows 7 ke Windows 8.1. Sedangkan "Custom" sama fungsinya dengan "Upgrade", namun yang berbeda adalah "Custom" lebih 'menyegarkan' dan berguna bagi yang tidak memiliki versi Windows sebelumnya. Pilih Custom[disarankan]

Lalu pilih partisi mana yang akan menjadi partisi sistem (berisi files sistem). Biasanya adalah (C:).
*Sementara ini, jangan menyesuaikan instalasi sesuai gambar di bawah.

Lalu klik Format pada partisi yang sudah Anda pilih. Jangan klik Format jika Anda memilih "Upgrade". Kemudian klik Next.
Proses instalasi Windows 8.1 sedang berlangsung. Setelah itu, komputer akan dengan sendirinya restart.


Ketika komputer akan menyala, buka BIOS dan ganti semua pengaturan yang telah diubah tadi kedefault.
Lalu penyiapan dimulai. Tunggu sampai selesai.


Pada proses seperti ini, komputer akan restart berkali-kali dengan sendirinya. Itu normal. Lalu muncul pengaturan ini, pilih warna yang Anda sukai dan buat nama PC.

Pilih salah satu dari "Express settings" (pengaturan default) dan "Custom settings" (pengaturan yang dapat Anda sesuaikan sekarang). Jika Anda ragu, maka pilih "Express settings", dan Anda dapat mengatur pengaturannya nanti.

Jika Anda memilih "Custom settings", aturlah sesuai kebutuhan Anda.
Pilih Create a local account.


Jika Anda memilih "Custom settings", aturlah sesuai kebutuhan Anda.
Pilih Create a local account.

Isi formulir akun lokal seperti gambar di bawah ini:
Jika sudah, klik Finish.
Setelah itu, tunggu beberapa menit saat Anda melihat ini:
Setelah itu, tunggu beberapa menit saat Anda melihat ini: